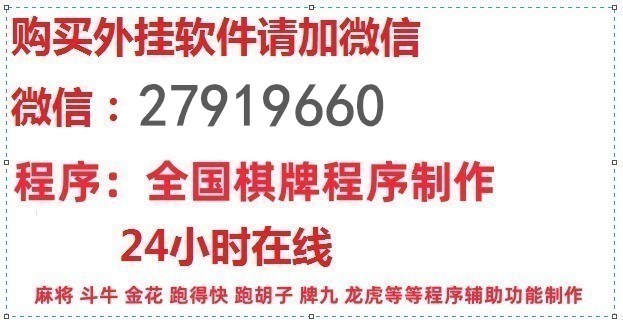屏幕分辨率调不了的解决办法第一步查看显卡驱动是否正常,鼠标右键点击“我的电脑”选择“属性”切换到“硬件”选项卡中单击“设备管理器”在弹出的“设备管理器”窗口中展开“显示卡”前面的+号;调整分辨率进入到如上桌面属性显示窗口之后我们点顶部的“设置”选项,之后即可切换到显示设置界面,在显示设置界面里面即可选择调整分辨率的大小了,之后选择确定即可完成调整调整显示器窗口 可以通过这些按键调整电脑屏幕的。
调整电脑屏幕大小到合适比例的方法首先右键点击桌面,在右键菜单中直接显示了屏幕分辨率的选项,用鼠标点击一下这个选项 在分辨率设置选项页面中,有一个分辨率的选项,点击一下这个选项,上面默认显示的数值是你现在的屏幕的;1在桌面空白处点击鼠标右键2在右键菜单中选择屏幕分辨率3在弹出的对话框中找到分辨率4点击下拉按钮5在下拉菜单中选择合适的分辨率,点确定6如果桌面显示出来的大小不适合,在询问是否保存的时候选否。
接着根据自己的需求来调整分辨率7 第七步,点击方向右边的下拉箭头,接着根据自己的需求来调整显示器方向8 第八步,我们还可以点击高级设置来设置相应参数,接着点击窗口右下角的确定选项,即可成功设置显示器;1 右键点击桌面空白处,选择“显示设置”或“屏幕分辨率”选项2 在显示设置窗口中,可以看到“分辨率”选项分辨率设置的标准格式通常为宽度 x 高度的像素值,例如1920 x 10803 点击下拉菜单,选择你想要的分辨率。
可以尝试以下几个步骤来解决这个问题调整分辨率设置在 Windows 系统中,你可以右键点击桌面空白处,选择“显示设置”,然后选择“缩放和布局”选项卡中的“分辨率”,设置一个合适你的分辨率更新显卡驱动程序如果你的电脑。
电脑显示屏的分辨率在哪里调啊
1、1在 Windows 10 桌面的空白处点击鼠标右键,弹出菜单中选择“显示设置”,也可以在开始菜单中选择“设置”应用,然后选择“系统”,如图2在“设置”选项左侧列表中选择“显示”,右侧点选“高级显示设置”,如图3。
2、要调整电脑显示器的设置,您可以按照以下步骤进行操作1 分辨率调整 在Windows操作系统中,右键单击桌面上的空白区域,选择“显示设置”或“屏幕分辨率”选项 在显示设置页面,您可以通过移动“分辨率”滑块来调整分辨率。
3、如果是只在外接显示器上显示,外接显示器分辨率可以高于笔记本分辨率如果要同步复制显示外接显示器分辨率不可以高于笔记本分辨率以联想G400为例,设置步骤如下1打开笔记本电脑,右击桌面任意空白区域,选择“屏幕分辨率”。
4、我们首先需要回到电脑的桌面在桌面中,我们随便寻找一个没有文件的地方,单击右键,然后选择屏幕分辨率#xF4CF选择合适的分辨率进入到设置界面后,我们可以看到目前电脑的分辨率是多少,小编现在的是正常的如果在看的小伙伴们屏幕显示太大。
5、1在电脑上点击开始菜单,并点击“设置”进入2在Windows设置中点击“系统”3点击左侧的“显示”选项4在右侧“显示分辨率”下方调节分辨率即可电脑分辨率如何选择 1屏幕尺寸一般来说,屏幕尺寸越大,选择的。
电脑显示屏的分辨率在哪里调节
1、然后选择“系统”,如图2在“设置”选项左侧列表中选择“显示”,右侧点选“高级显示设置”,如图3在“高级显示设置”里面的“分辨率”选项中点击右侧的下拉箭头,如图4调整为推荐,点击“应用”即可,如图。
2、在屏幕分辨率的滚动条向左或向右移动,直至自己觉得适合为止#xF440点击应用查看效果再点击应用查看效果,调到适合自己的效果,最后再点击确定即可还原大小#xF5A5#xFE0F屏幕分辨率的定义屏幕分辨率是指屏幕显示的分辨率屏幕分辨率确定计算机屏幕上显示。
3、在显示属性窗口,选择“设置”,把鼠标箭头移到“屏幕分辨率”下的游标上,左右拖动即可,往“少”拖为低分辨率,往“多”拖为高分辨率#xF50D注意分辨率但必须注意,分辨率不能太高,如果显卡或显示器不支持高分辨率,那么会黑屏,造成无法显示。
4、想要让电脑显示效果更加出色?那就让我们一步步地调整你的电脑屏幕分辨率吧#xF5A5#xFE0F打开设置界面首先,打开电脑桌面上的菜单,找到设置在设置界面左侧的搜索框中,键入控制面板然后,点击打开控制面板#xF50D搜索控制面板在控制面板。